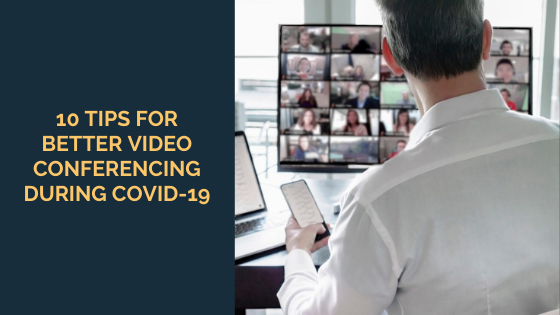
Since the COVID-19 outbreak, the usage of video conferencing apps has skyrocketed.
The video conferencing platform Zoom had approximately 10 million meeting participants per day in December 2019, but in the early months of 2020, that number jumped up to 200 million daily meeting participants.
Video meetings are particularly popular in the workplace, with 58% of businesses doing so on a daily basis.
Video conferencing benefits companies in many ways and saves lots of money, so it has become a game-changer for all types of businesses.
Benefits of Video Conferencing
The ability to see your team face-to-face from any location in an instant is priceless for workplace productivity for many reasons.
Faster Decision-Making
The instant access allows for impromptu calls.
If there’s a new development in a project that requires immediate attention, there’s no need to dial up each member of the team individually to get everyone into the office and update them. A quick group message can be sent, and everyone can jump into a meeting together wherever they are.
Practical Convenience & Cost-Saving
Nobody has to actually go anywhere for the meeting, meaning tons of time and money is saved by eliminating the need to commute.
These benefits make video conferencing extremely profitable, and it will likely become more and more widespread even after COVID-19 is over. All the more reason to be at the top of your video conferencing game!
10 Tips to Improve Your Video Conferencing Skills
It’s easy to see the benefits of video conferencing, but in order to gain the most value from your meetings, you need to have the proper tools and knowledge! Follow these 10 tips for better video conferencing during COVID-19.
#1 – Organize Your Materials Beforehand
Before joining a call, set aside some time to ensure you have all your documents, presentations, and other materials you may need for the meeting on hand so you can quickly access them without a hassle.
It’s easy to forget one key thing and lose your focus or get distracted during the meeting, so it’s always worthwhile to double-check.
#2 – Test Your Equipment & Internet Connection
It’s good practice to make sure everything is working smoothly before hopping into a video call.
Test Your Camera & Microphone
In most video conferencing apps, you’re given the option to test your audio and video outside of a call. Take advantage of this to make sure your voice comes through clearly and your video quality is good.
If the camera or microphone is still being used by another application on the device, it won’t show up in the meeting. Testing beforehand negates that risk and allows you to fix any issues before they arise mid-call, saving you from unnecessary embarrassment and confusion.
If your device’s microphone sounds bad even though you have a good connection, try another mic. Headphones with a built-in mic are effective because the microphone’s closeness to your mouth helps reduce outside noise.
If your camera looks really grainy or blurry, you might consider purchasing a new webcam. Good video quality looks more professional, and since a large part of human communication is non-verbal, it’ll also help you communicate better with your team.
Test Your Internet Connection
Problems can also arise with your internet connection. If you’re using a laptop or mobile device, your location in the house can have a big impact on how well your sound and video come through (and how you come through to others in the meeting!)
Before joining a call, use a service such as speedtest.net to check your internet connection speed. Then you can move to a better spot in the house if need be.
#3 – Close Background Applications
Video calls take up a lot of your device’s resources, so it’s really important that you close all unnecessary programs and windows – anything you won’t use during the meeting.
Extra processes running in the background can easily cause your meeting’s connection to suffer, making the audio choppy and causing your video to lag behind.
#4 – Check Your Screen Before You Share
If you’re presenting something on your screen for the rest of your co-workers, take a minute to make sure you don’t have any sensitive information on your screen when everyone looks.
Close any extra browser tabs as well as any bookmarks on the top tab of your browser that you’d rather keep private.
Many applications allow you to share just one tab or window without letting the call members see anything else on your screen. Use this feature if you need to keep any extra windows open in the background while you share.
#5 – Use Proper Lighting
Even if you have a great camera quality, you can still look bad in the call if you have inadequate lighting. If your light source is behind you, you’ll look dark and out of focus, so avoid sitting with a window behind you. If you do have a window in front of you, make sure the sun isn’t shining directly on your face. You may have to close blinds or adjust your position.
The best lighting is from the front, but if done properly, side lighting can work as well.
Use the video preview option to try it out and see what looks best.
#6 – Pay Attention to Your Background
Like lighting, a good background is essential. Try to choose a plain wall to keep things neat, or have an interesting piece in the background if you want to break the ice and start a conversation!
Just as important as the visual background is the background noise. Use a tool like krisp.ai to remove a lot of the background noise that might come from pets, kids, fans, street sounds, or other potential disruptions.
#7 – Dress Appropriately
If you’re working from home, you probably don’t need to dress ultra-formal with a fancy suit and tie, but you should look presentable and tidy. Throw a suit jacket or blazer on top of some casual clothes to give that work-from-home style some professional flare.
#8 – Get Familiar with the Options on Your Video Platform
A good grasp of the ins and outs of the program you’re using for calls will keep you comfortable during the meeting if any adjustments need to be made or if you need to use any of the extra features.
No matter how prepared you are, problems can still arise mid-meeting, so knowing how to do things like quickly muting your mic, or increasing audio sensitivity so that you can be heard better will let you deal with problems quickly.
Additionally, if you’re the one running the meeting, it’s good to be aware of what type of meeting is the best fit for the task at hand. There are some cases in which audio-only conference calls can save you unneeded time and effort.
#9 – Mute Your Audio When Others are Speaking
When you’re in a video meeting, every little sound you make comes through, whether that’s a sneeze or clearing your throat. If there are a lot of people, those noises add up, and they can be distracting to the other participants.
The best practice is to mute your microphone whenever you aren’t talking so background noises and other distracting sounds don’t get picked up.
#10 – Turn Off Self-View & Look at the Camera
When you’re on a call, it’s easy to look at yourself rather than the people who are talking. You get distracted. Turning off self-view is an option that comes with most conferencing apps, and it can be super helpful for focusing on the meeting itself.
On a similar note, if you’re looking at the screen when you talk, to everyone else it seems like you’re looking downwards. It’s best to look straight at the webcam when you speak. It’s the equivalent of making eye contact in person.
What is the Best App for Video Conferencing?
On top of using proper etiquette and having the knowledge of how to set things up, using the right program can have a big impact on how smoothly things go for everyone. Some video conferencing apps have particular specializations and others have limits that may restrict your team.
SelectCom’s solution has many features for better video conferencing, including:
- Multiple Layouts: A variety of screen layouts let you choose whichever one suits your needs best.
- Persistent Meeting Rooms: Make a persistent meeting room allowing team members to use the same code and password every time. No need to message everyone with a new code each meeting.
- Chat: Participants can chat in groups or with individuals in a panel within the video conference.
- File Sharing: Share files with one another through the chat panel.
- Webinars: Host up to 100 participants with up to 6 hosts or presenters.
To set yourself up for better video conferencing today, contact our SelectCom video conferencing specialist.